在网页中使用SVG技术
可缩放矢量图形(SVG)是矢量图形家族的一部分。相比其他光栅图形(JPEG、GIF 和 PNG),SVG 图形具有更多的优势。本文将探讨 SVG 图形的基本概念和在 HTML5 中的使用。学习绘制、过滤器、渐变、文本和将 SVG XML 添加到网页。
简介
可缩放矢量图形 (SVG) 是基于矢量的图形家族的一部分。它们与基于光栅的图形不同,后者在一个数据数组中存储每个像素的颜色定义。如今,网络上使用的最常见的光栅图形格式包括 JPEG、GIF 和 PNG,每种格式都具有优缺点。
相比任何基于光栅的格式,SVG 具有多项优势:
- SVG 图形是使用数学公式创建的,需要在源文件中存储的数据要少得多,因为您无需存储每个独立像素的数据。
- 矢量图形可更好地缩放。对于网络上的图像,尝试从原始大小放大图像可能产生失真(或像素化的)图像。原始像素数据是针对特定大小进行设计的。当图像不再是该大小时,显示图像的程序会猜测使用何种数据来填充新的像素。矢量图像具有更高的弹性;当图像大小变化时,数据公式可相应地调整。
- 源文件大小可能更小,所以 SVG 图形比其他光栅图形的加载速度更快,使用的带宽更少。
- SVG 图像由浏览器渲染,可以以编程方式绘制。SVG 图像可动态地更改,这使它们尤其适合数据驱动的应用程序,比如图表。
- SVG 图像的源文件是一个文本文件,所以它既具有易于访问和搜索引擎友好特征。
本文将介绍 SVG 格式的优势,以及它们如何在 HTML5 中的 Web 设计工作中提供帮助。
SVG 基础知识
要创建 SVG 图形,您会经历与创建 JPEG、GIF 或 PNG 文件完全不同的流程。JPEG、GIF 和 PNG 文件通常使用图像编辑程序创建,比如 Adobe Photoshop。SVG 图像通常使用基于 XML 的语言创建。有一些 SVG 编辑 GUI 将为您生成基础的 XML。但是,对于本文,我们假设您使用的是原始的 XML 语言。请参见 参考资料 获取有关 SVG 编辑程序的信息。
清单 1 给出了一个简单 SVG XML 文件的示例,该文件绘制一个具有 2 像素宽的黑色边框的红色圆形。
清单 1. SVG XML 文件
<svg xmlns="https://www.w3.org/2000/svg" version="1.1">
<circle cx="100" cy="50" r="40" stroke="black"
stroke-width="2" fill="red" />
</svg>
上述代码会得到演示 1 中的图形。
演示 1. 具有 2 像素宽的黑色边框的红色圆形
创建基本形状
对于 SVG 图形,需要使用 XML 标记来创建形状,表 1 给出了这些 XML 元素。
表 1. 创建 SVG 图形的 XML 元素
| 元素 | 描述 |
|---|---|
line |
创建一条简单的线。 |
polyline |
定义由多个线定义构成的形状。 |
rect |
创建一个矩形。 |
circle |
创建一个圆形。 |
ellipse |
创建一个椭圆。 |
polygon |
创建一个多边形。 |
path |
支持任意路径的定义。 |
line 元素
line 元素是基本的绘图元素。清单 2 展示了如何创建一条水平线。
清单 2. 创建一条水平线
<svg xmlns="https://www.w3.org/2000/svg" version='1.1'
width="100%" height="100%" >
<line x1='25' y1="150" x2='300' y2='150'
style='stroke:red;stroke-width:10'/>
</svg>
清单 2 中的代码会生成演示 2 中的图形。
演示 2. 基本的水平线
根 SVG 标记具有宽度和高度属性,用于定义可用于绘制的画布区域。它们的原理类似于其他 HTML 元素的宽度和高度属性。在本例中,画布设置为占据所有可用空间。
该示例还使用了 style 标记。SVG 图形支持使用多种方法设置其内容的样式。本文中的样式可用于使他们变得显眼,也可在必须使用某些属性(比如笔画颜色和宽度)才能渲染图像时使用。参考资料 中提供了有关设置 SVG 图形样式的更多信息。
要创建一个线定义,可以定义相对于画布的开始和结束 x 和 y 坐标。x1 和 y1 属性是开始坐标,x2 和 y2 属性是结束坐标。要更改线的方向,只需更改这些坐标。例如,通过修改上一个示例,可以生成一条对角线,如清单 3 所示。
清单 3. 创建一条对角线
<svg xmlns="https://www.w3.org/2000/svg" version='1.1'
width="100%" height="100%" >
<line x1="0" y1="0" x2="200" y2="200"
style='stroke:red;stroke-width:10'/>
</svg>
演示 3 给出了清单 3 中的代码的结果。
演示 3. 对角线
polyline 元素
多直线图形是一个由多个线定义组成的图形。清单 4 中的示例创建了一个类似一组楼梯的图形。
清单 4. 创建多直线楼梯
<svg xmlns="https://www.w3.org/2000/svg"
width="100%" height="100%" version='1.1'>
<polyline points="0,40 40,40 40,80 80,80 80,120 120,120 120,160"
style="fill:white;stroke:red;stroke-width:4"/>
</svg>
清单 4 中的代码会生成演示 4 中的图形。
演示 4. 多直线楼梯
要创建一个多直线图形,可以使用 points 属性并定义由逗号分隔的 x 和 y 坐标对。在本例中,第一个点定义为 0,40,其中 0 是 x 值,40 是 y 值。但是,单独一组点无法在屏幕上显示任何东西,因为这仅告诉 SVG 渲染器从何处开始。在最低限度上,您需要两组点:一个开始点和一个结束点(例如 points="0,40 40,40”)。
与简单的线图形一样,这些线不需要完全水平或垂直。如果更改上一个示例中的值,如清单 5 所示,可以生成不规则的线形状。
清单 5. 创建不规则的线
<svg xmlns="https://www.w3.org/2000/svg"
width="100%" height="100%" version='1.1'>
<polyline points="20,20 40,25 60,40 80,120 120,140 200,180"
style="fill:white;stroke:red;stroke-width:3"/>
</svg>
清单 5 中的代码会生成演示 5 所示的图形。
演示 5. 不规则线
rect 元素
创建一个矩形非常简单,只需定义宽度和高度,如清单 6 所示。
清单 6. 创建矩形
<svg xmlns="https://www.w3.org/2000/svg"
width="100%" height="100%" version='1.1'>
<rect width="300" height="100"
style="fill:red"/>
</svg>
清单 6 中的代码会生成演示 6 中的图形。
演示 6. 矩形
您也可以使用 rect 标记创建一个正方形,正方形就是高和宽相等的矩形。
circle 元素
要创建一个圆,可以定义圆心的 x 和 y 坐标和一个半径,如清单 7 所示。
清单 7. 创建一个圆
<svg xmlns="https://www.w3.org/2000/svg" version="1.1">
<circle cx="100" cy="50" r="40" stroke="black"
stroke-width="2" fill="red" />
</svg>
清单 7 中的代码会生成演示 7 中的图形。
演示 7. 圆
cx 和 cy 属性定义圆心相对于绘图画布的位置。因为半径是圆宽度的一半,所以在定义半径时,请记住图像的总宽度将是该值的两倍。
ellipse 元素
椭圆基本上是一个圆,其中的代码定义了两个半径,如清单 8 所示。
清单 8. 创建一个椭圆
<svg xmlns="https://www.w3.org/2000/svg" version="1.1">
<ellipse cx="300" cy="80" rx="100" ry="50" style="fill:red;"/>
</svg>
清单 8 中的代码会生成演示 8 中的图形。
演示 8. 椭圆
再次说明,cx 和 cy 属性定义了相对于画布的中心坐标。但是对于椭圆,需要使用 rx 和 ry 属性为 x 轴定义一个半径,为 y 轴定义一个半径。
polygon 元素
多边形这个形状包含至少 3 条边。清单 9 创建了一个简单的三角形。
清单 9. 创建一个三角形
<svg xmlns="https://www.w3.org/2000/svg" version="1.1">
<polygon points="200,10 250,190 160,210"
style="fill:red;stroke:black;stroke-width:1"/>
</svg>
清单 9 中的代码会生成演示 9 中的图形。
演示 9. 三角形
类似于 polyline 元素,可使用 points 属性定义几对 x 和 y 坐标来创建多边形。
可以通过添加 x 和 y 对,创建具有任意多条边的多边形。通过修改上一个示例,可以创建一个四边形,如清单 10 所示。
清单 10. 创建一个四边形
<svg xmlns="https://www.w3.org/2000/svg" version="1.1">
<polygon points="220,10 300,210 170,250 123,234"
style="fill:red;stroke:black;stroke-width:1"/>
</svg>
清单 10 中的代码会生成演示 10 中的图形。
演示 10. 四边形
甚至可以使用 polygon 标记创建复杂的形状。清单 11 创建一个星形。
清单 11. 创建一个星形
<svg xmlns="https://www.w3.org/2000/svg" version="1.1">
<polygon points="100,10 40,180 190,60 10,60 160,180 100,10"
style="fill:red;stroke:black;stroke-width:1"/>
</svg>
清单 11 中的代码会生成演示 11 中的图形。
演示 11. 星形
path 元素
使用 path 元素(所有绘图元素中最复杂的),可以使用一组专门的命令创建任意图形。path 元素支持表 2 中的命令。
表 2. path 元素支持的命令
| 命令 | 描述 |
|---|---|
M |
移动到 |
L |
连线到 |
H |
水平连线到 |
V |
垂直连线到 |
C |
使用曲线连接到 |
S |
使用平滑曲线连接到 |
Q |
使用二次贝塞尔曲线连接到 |
T |
使用平滑的二次贝塞尔曲线连接到 |
A |
使用椭圆曲线连接到 |
Z |
将路径封闭到 |
能以大写或小写形式使用这些命令。当命令为大写时,应用绝对位置。当它为小写时,应用相对位置。提供所有命令示例已超出了本文的范围。但是,以下示例会演示它们的基本使用。
可以使用 path 元素从本文前面的示例创建任何简单的形状。清单 12 使用 path 元素创建了一个基本的三角形。
清单 12. 使用 path 元素创建一个三角形
<svg xmlns="https://www.w3.org/2000/svg" version="1.1">
<path d="M150 0 L75 200 L225 200 Z" style="fill:red"/>
</svg>
清单 12 中的代码会生成演示 12 中的图形。
演示 12. 使用 path 元素的三角形
这组命令使用 d 属性定义。在本例中,从 x 坐标 150 和 y 坐标 0 处开始绘制,这在移动到命令 (M150 0) 中定义。然后再使用 “连线到” 命令绘制一条直线连接到 x 坐标 75 和 y 坐标 200 的位置 (L75 200)。接下来,使用另一个 “连线到” 命令绘制另一条线 (L225 200)。最后,使用 “封闭到” 命令封闭图形 (Z)。Z 命令没有提供任何坐标,因为要关闭您所在的路径,根据定义,要绘制一条从当前位置到图形起点(在本例中为 x = 150 y =0)的线。
这里的意图是展示一个基本示例;如果您想要的只是一个简单的三角形,最好使用 polygon 标记。
path 元素的真正强大之处是创建自定义形状的能力,如清单 13 所示。该示例来自万维网联盟 (W3C) 文档可缩放矢量图形 (SVG) 1.1(第二版)(参见 参考资料)。
清单 13. 使用 path 元素创建一个自定义形状
<svg xmlns="https://www.w3.org/2000/svg" version="1.1">
<path d="M300,200 h-150 a150,150 0 1,0 150,-150 z"
fill="red" stroke="blue" stroke-width="5"/>
<path d="M275,175 v-150 a150,150 0 0,0 -150,150 z"
fill="yellow" stroke="blue" stroke-width="5"/>
<path d="M600,350 l 50,-25
a25,25 -30 0,1 50,-25 l 50,-25
a25,50 -30 0,1 50,-25 l 50,-25
a25,75 -30 0,1 50,-25 l 50,-25
a25,100 -30 0,1 50,-25 l 50,-25"
fill="none" stroke="red" stroke-width="5"/>
</svg>
清单 13 中的代码会生成演示 13 中的图形。
演示 13. 使用 path 元素的自定义形状
使用 path 元素,可以创建复杂的图形,比如图表和波浪线。请注意,这个示例使用了多个 path 元素。当创建图形时,根 SVG 标记中可以包含多个绘图元素。
过滤器和渐变
除了目前为止许多示例中的基本 CSS 样式,SVG 图形还支持使用过滤器和渐变。本节将介绍如何向 SVG 图形应用过滤器和渐变。
过滤器
可以使用过滤器向 SVG 图形应用特殊的效果。SVG 支持以下过滤器。
- feBlend
- feColorMatrix
- feComponentTransfer
- feComposite
- feConvolveMatrix
- feDiffuseLighting
- feDisplacementMap
- feFlood
- feGaussianBlur
- feImage
- feMerge
- feMorphology
- feOffset
- feSpecularLighting
- feTile
- feTurbulence
- feDistantLight
- fePointLight
- feSpotLight
请参见 参考资料,了解使用这些过滤器的详细说明。
清单 14 创建了一种应用到矩形上的投影效果。
清单 14. 创建矩形的投影效果
<svg xmlns="https://www.w3.org/2000/svg" version="1.1">
<defs>
<filter id="f1" x="0" y="0"
width="200%" height="200%">
<feOffset result="offOut" in="SourceAlpha"
dx="20" dy="20"/>
<feGaussianBlur result="blurOut"
in="offOut" stdDeviation="10"/>
<feBlend in="SourceGraphic"
in2="blurOut" mode="normal"/>
</filter>
</defs>
<rect width="90" height="90" stroke="green"
stroke-width="3" fill="yellow" filter="url(#f1)"/>
</svg>
清单 14 中的代码会生成图 14 中的图形。
图 14. 一个矩形的投影效果
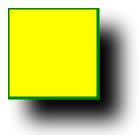
过滤器在 def(表示定义)元素中定义。本示例中的过滤器分配了一个 id"f1"。filter 标记本身拥有定义过滤器的 x 和 y 坐标及宽度和高度的属性。在 filter 标记中,可以使用想要的过滤器元素并将其属性设置为想要的值。
定义过滤器之后,使用 filter 属性将它与一个特定图形关联,如 rect 元素 中所示。将 url 值设置为您分配给过滤器的 id 属性的值。
渐变
渐变 是从一种颜色到另一种颜色逐渐的过渡。渐变具有两种基本形式:线性和径向渐变。所应用的渐变类型由您使用的元素确定。以下示例展示了应用于一个椭圆形的线性和径向渐变。
清单 15 创建了一个具有线性渐变的椭圆。
清单 15. 创建一个具有线性渐变的椭圆
<svg xmlns="https://www.w3.org/2000/svg" version="1.1">
<defs>
<linearGradient id="grad1" x1="0%" y1="0%"
x2="100%" y2="0%">
<stop offset="0%"
style="stop-color:rgb(255,255,0);stop-opacity:1"/>
<stop offset="100%"
style="stop-color:rgb(255,0,0);stop-opacity:1"/>
</linearGradient>
</defs>
<ellipse cx="200" cy="70" rx="85" ry="55"
fill="url(#grad1)"/>
</svg>
清单 15 中的代码会生成图 15 中的图形。
图 15. 具有线性渐变的椭圆
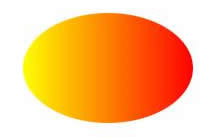
清单 16 创建了一个具有径向渐变的椭圆。
清单 16. 创建一个具有径向渐变的椭圆
<svg xmlns="https://www.w3.org/2000/svg" version="1.1">
<defs>
<radialGradient id="grad1" cx="50%" cy="50%"
r="50%" fx="50%" fy="50%">
<stop offset="0%"
style="stop-color:rgb(255,255,255);stop-opacity:0"/>
<stop offset="100%"
style="stop-color:rgb(255,0,0);stop-opacity:1"/>
</radialGradient>
</defs>
<ellipse cx="200" cy="70" rx="85" ry="55"
fill="url(#grad1)"/>
</svg>
清单 16 中的代码会生成图 16 中的图形。
图 16. 具有径向渐变的椭圆
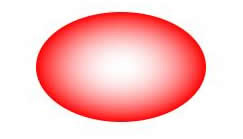
像过滤器一样,渐变在 def 元素内定义。每个渐变分配有一个 id。渐变属性(比如颜色)可使用 stop 元素在渐变标记内设置。要将渐变应用于图形,可以将 fill 属性的 url 值设置为想要的渐变的 id。
文本和 SVG
除了基本形状,还可以使用 SVG 生成文本,如清单 17 所示。
清单 17. 使用 SVG 创建文本
<svg xmlns="https://www.w3.org/2000/svg" version="1.1">
<text x="0" y="15" fill="red">I love SVG</text>
</svg>
清单 17 中的代码会生成图 17 中的图形。
图 17. SVG 文本
![]()
此示例使用了一个 text 元素来创建句子 I love SVG。当使用 text 元素时,要显示的实际文本在开始和结束 text 元素之间。
您可以沿多个轴,以及甚至沿多条路径显示文本。清单 18 沿一条弧形路径显示文本。
清单 18. 沿一条弧形路径创建文本
<svg xmlns="https://www.w3.org/2000/svg" version="1.1"
xmlns:xlink="https://www.w3.org/1999/xlink">
<defs>
<path id="path1" d="M75,20 a1,1 0 0,0 100,0"/>
</defs>
<text x="10" y="100" style="fill:red;">
<textPath xlink:href="#path1">I love SVG I love SVG</textPath>
</text>
</svg>
清单 18 中的代码会生成图 18 中的图形。
图 18. 一个弧形路径上的文本

在此示例中,向根 SVG 标记添加了一个额外的 XML 命名空间 xlink。用户显示文本的弧形路径在 def 元素内创建,所以该路径不会在图形中实际渲染出来。要显示的文本嵌套在一个 textPath 元素内,该元素使用 xlink 命名空间引用想要的路径的 id。
与其他 SVG 图形一样,也可以向文本应用过滤器和渐变。清单 19 向一些文本应用了一个过滤器和一种渐变。
清单 19. 创建具有过滤器和渐变的文本
<svg xmlns="https://www.w3.org/2000/svg" version="1.1"
xmlns:xlink="https://www.w3.org/1999/xlink">
<defs>
<radialGradient id="grad1" cx="50%" cy="50%"
r="50%" fx="50%" fy="50%">
<stop offset="0%"
style="stop-color:red; stop-opacity:0"/>
<stop offset="100%"
style="stop-color:rgb(0,0,0);stop-opacity:1"/>
</radialGradient>
<filter id="f1" x="0" y="0"
width="200%" height="200%">
<feOffset result="offOut"
in="SourceAlpha" dx="20" dy="20"/>
<feGaussianBlur result="blurOut"
in="offOut" stdDeviation="10"/>
<feBlend in="SourceGraphic"
in2="blurOut" mode="normal"/>
</filter>
</defs>
<text x="10" y="100" style="fill:url(#grad1); font-size: 30px;"
filter="url(#f1)">
I love SVG I love SVG
</text>
</svg>
清单 19 中的代码会生成图 19 中的图形。
图 19. 具有过滤器和渐变的文本

向网页添加 SVG XML
创建 SVG XML 之后,可采用多种方式将它包含在 HTML 页面中。第一种方法是直接将 SVG XML 嵌入到 HTML 文档中,如清单 20 所示。
清单 20. 直接将 SVG XML 嵌入 HTML 文档
<html>
<head>
<title>Embedded SVG</title>
</head>
<body style="height: 600px;width: 100%; padding: 30px;">
<svg xmlns="https://www.w3.org/2000/svg" version="1.1">
<circle cx="100" cy="50" r="40" fill="red"/>
</svg>
</body>
</html>
此方法可能最简单,但它不支持重用。请记住,可以使用 .svg 扩展名保存 SVG XML 文件。当将 SVG 图形保存在 .svg 文件中时,您可以使用 embed、object 和 iframe 元素来将它包含在网页中。清单 21 显示了使用 embed 元素包含 SVG XML 文件的代码。
清单 21. 使用 embed 元素包含一个 SVG XML 文件
<embed src="circle.svg" type="image/svg+xml" />
清单 22 显示了如何使用 object 元素包含一个 SVG XML 文件。
清单 22. 使用 object 元素包含一个 SVG XML 文件
<object data="circle.svg" type="image/svg+xml"></object>
清单 23 给出了使用 iframe 元素包含一个 SVG XML 文件的代码。
清单 23. 使用 iframe 元素包含一个 SVG XML 文件
<iframe src="circle1.svg"></iframe>
当使用其中一种方法时,可以将同一个 SVG 图形包含在多个页面中,并编辑 .svg 源文件来进行更新。
结束语
本文介绍了使用 SVG 格式创建图形的基础知识。您学习了如何使用内置的集合元素(比如线、矩形、圆等)创建基本形状。您还学习了如何通过发出一系列命令(比如移动到、连线到和使用弧线连接到),使用 path 元素创建复杂的图形。本文还探讨了如何对 SVG 图形应用过滤器和渐变,包括文本图形,以及如何在 HTML 页面中包含 SVG 图形。







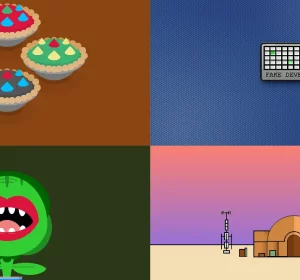

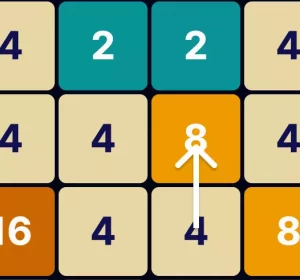
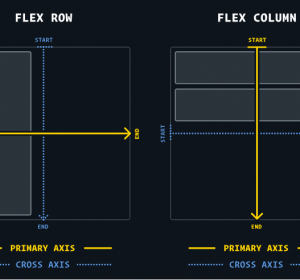
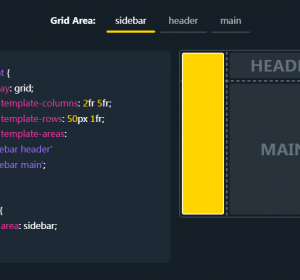
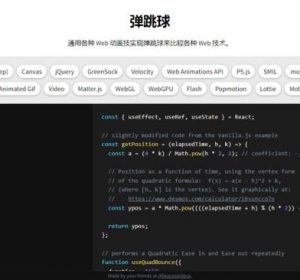
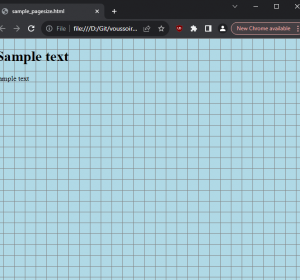

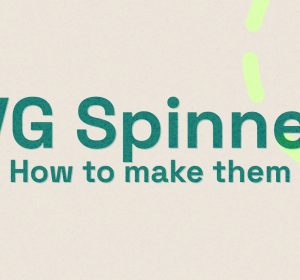
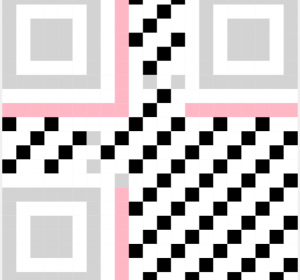
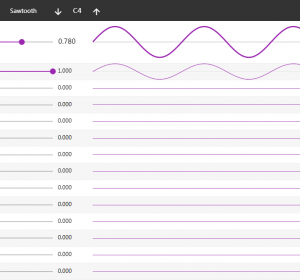
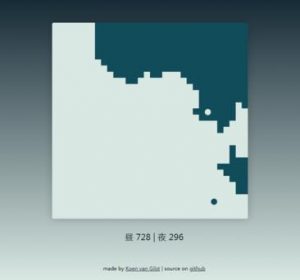
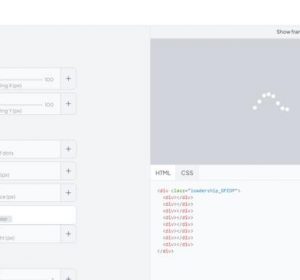
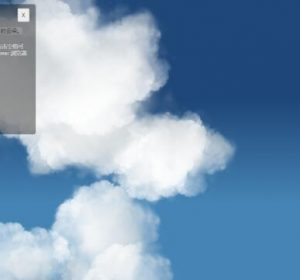
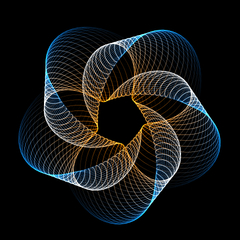
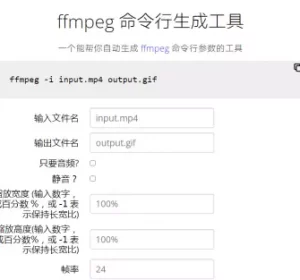
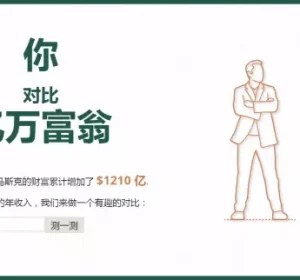


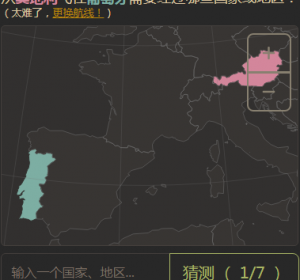

怎么才可以让图片围绕着做好的svg转动